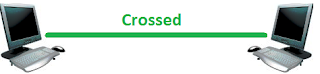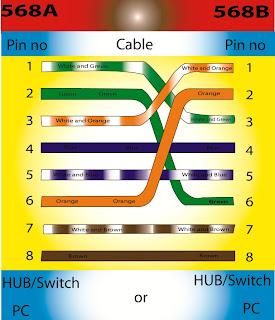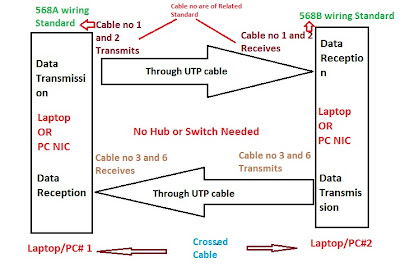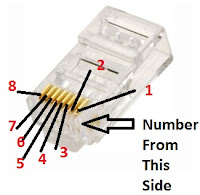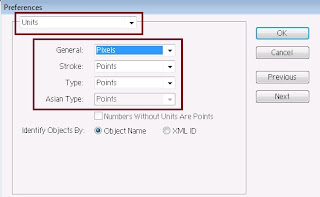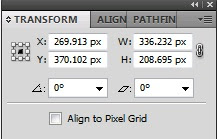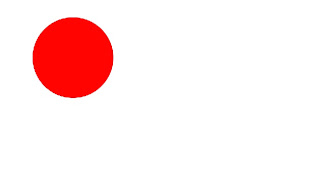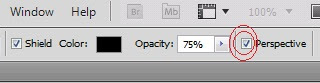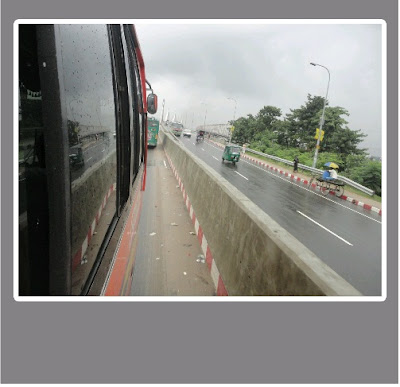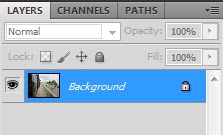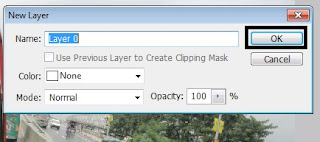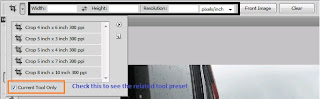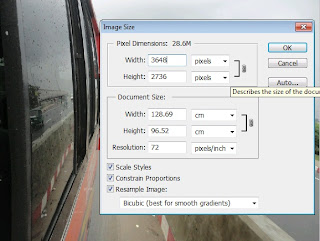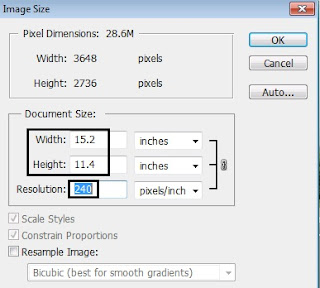SIMOREG 6RA70 DC MASTER is one of the best DC DRIVE series made by SIEMENS. It leads the industrial sector from its very begging of the journey. Also still leading, though a couple of new model drives with some extra feature are released in last couple of years but it holds its position.
SIMOREG 6RA70 DC MASTER is available in different voltage range; they are 400V, 460V, 575V, 690V, and 830V. Also the range can be enlarged by parallel and series operation of them. And it was also the most exciting feature of SIMOREG 6RA70 DC MASTER.
 |
| SIMOREG 6RA70 DC MASTER series Drives |
Common Features
Some of the most common feature that makes 6RA70 series most popular are as follow:
1. Its user friendly interface.
2. Wide variety of power Range.
3. 6RA70 series make the parallel connection theme so easy.
4. Power consumption of its own is very low, that makes its performance extra ordinary.
5. Anyone with little knowledge can make the commissioning of the 6RA70 but it’s not recommended but it is helpful in case of emergency as every with knowledge can handle it.
6. Can be expanded in a unified modular fashion with MASTERDRIVES standard options
7. The mechanical design it also very compact hence takes smallest area possible.
8. It is also compatible with previous SIMOREG Range.
Basic Electronic Feature
6RA70 DC MASTER can operate on both open loop and Close loop operation.
Introduce more flexibility in operation and modification with BICO Technology.
Drives can optimize automaticaly and make the complex tunning which lead in its smooth operation.
Easy and structured diagonstic system makes finding faults more quickly also quick hint helps in solving the problem.
Also can be expanded with freely configurable block.
User friendly operator panel OP1S.
No jumper is needed on Parameterization.
Technology software included in basic unit
Flash - EPROM
user-friendly evaluation of alarms / faults
all parameters can be set-up and monitored
all parameter sets can be upread / downloaded
 |
| Parametrization unit of SIMOREG 6RA70 DC MAster |
Communication Feature
Using USS protocol communication is done with PC and external control connection.
Communication through PROFIBUS-DP
Direct drive-to-drive coupling (SIMOLINK) communication option also provided.
Peer-to-peer connection
1 x RS232 (or RS485) for OP1 S or SIMOVIS
Different Slots in 6RA70 DC MASTER
6RA70 Drives has different types of slots to accommodate different functionality devices. They are as follow:
Encoder (Sensor Boards)
- SBP Pulse Encoder (TTL/HTL)
Fieldbus (Communication Boards)
- CBP PROFIBUS DP (12 Mbaud)
Technological link
- SLB SIMOLINK
I/O-boards (Expansion Board)
- EBx
Operation Range for the whole world is as follow:
NEMA / CSA
3-ph. 460 V AC 60 Hz
3-ph. 575 V AC 60 Hz | IEC
3-ph. 380 - 415 V AC 50 Hz
3-ph. 500 V AC 50 Hz
3-ph. 660 - 690 V AC 50 Hz |
IEC / NEMA
3-ph. 380 - 460 V AC 50/60 Hz | IEC / NEMA
3-ph. 380 - 460 V AC 50/60 Hz |
IEC
3-ph. 380 - 440 V AC 50/60 Hz
3-ph. 500 - 550 V AC 50/60 Hz | |
| |
| |