Now we will reveal another great feature of the Crop tool in Photoshop. Suppose you have to crop from a picture where the picture content is not as we see in general straight, rather it is angled. Then how you crop form this type of picture and also straight them. Look at the picture below:
Here on the image you see a picture is hanging on the wall and also the picture is angled. You see on the image a man and a woman together in a frame. And they are you target and you want to crop the frame from the image. How can you do that?
First Open the Image with Photoshop and press "c" or click on the crop icon to get the crop tool. Now draw a rectangle around the frame as shown in the below picture.
After you draw a selection area then on the upper side just below the menu you see a crop tool option menu bar appeared. Here you see a check box named perspective.
Check the check box. Then you will be able to drag every corner of your selection independently. Now click and hold at the corner of the selection and drag it to the corner of targeted frame like as below:
Drag every point on to your targeted image till you are satisfied.
After you make your customize selection of the target portion from the image, then Press enter or the return key to delete the unwanted pixels from the image and make your target selection straight as show on the below picture.





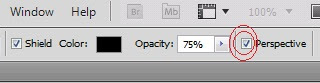






0 comments:
Post a Comment