Crop tool is generally used to crop a selected portion form an image. But with this crop tool can do more than that. Crop tool not only cut the length but also some time increase the image. Now we see how we can create a canvas using this crop tool.
First open an image with Photoshop. Convert your Background layer in to general layer. You can do it easily by double clicking it and pressing the ok button. Now after the image is opened zoom out the image as long as you have full comfortable overview of the image. Then select the crop tool by pressing “c” from keyboard or by clicking the crop icon. Now with this tool click on the outside of the corner of the image and drag it to the last point of the image to select the whole image area.
Now with this selection move your tool to the corner point or side point, you see you can drag this area outside making the selection large. To increase area in all side equally press alt key and with you hold click and drag outside, selection area will increase equally in all four side. Drag in one side if you want to make selection large in one side. Now press enter after your selection. You will get a large canvas with your image.
Now you can set a background color. To do so, just create a new layer and drag it below the current layer and then with new layer selected from Edit menu go to fill option and select the fill color. Your background will show. Choose a color.
Now design your canvas as your choice. Such as, you can put a stroke around the picture. For doing so with image layer selected go to Layer->Layer Style->Stroke. Increase the stroke size as long as it looks good. You can give either outside or inside stroke.
There is also another easy way for creating canvas. Photoshop has its own direct command for creating customize canvas. But knowing ways is always good. One thing can be done in several way. On this shortcut way first open the image with Photoshop and then from Image menu go to Image-->Canvas Size.
From this Image size dialog box, if the relative checkbox is unchecked then you will see the full image size. Now if you want a canvas around the image then add the number with the actual size and put it. But if you check the Relative checkbox, then just put the only increased size on the textbox. And your canvas will be created automatically.
skip to main |
skip to sidebar
Labels
- Application (14)
- Blogging (16)
- DC Motor (13)
- Dreamweaver (2)
- Graphic Design (25)
- Hosting (8)
- Internet Hack (4)
- JQUERY (4)
- Knowledge (1)
- Networking (16)
- PC Hack (10)
- Symbols (2)
- Website (11)
- Windows 7 (3)
xtreem Knowledge
Followers
Blog Archive
Popular Posts
- F030 fault in DC drive Simoreg 6RA70:dc master
- Introduction to Network Topology
- Cabling with RJ45 for LAN setup
- The Crossover connections
- Current Density in Carbon Brush
- Send Unlimited Free International SMS TEXT
- Cooling System in DC Motor
- Difference between Photoshop and Illustrator
- Finding fault histroy in Simoreg 6RA70 DC Drive
- Connect two PC or Laptop using Wi-Fi with windows 7
Feedjit
Powered by Blogger.
Copyright (c) 2010 X.
Designed for Investment







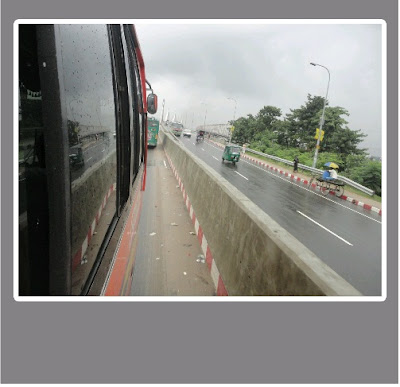




0 comments:
Post a Comment